As part of creating or modifying an event on Engage, you have the opportunity to customize the ways Engage users can RSVP for the event. When an Admin (Student Orgs Team) reviews your event, they will also be able to review the settings you choose during your event submission.
Who Can RSVP?
By default, this setting is set to "Anyone," meaning that any logged-in user who is able to find the event through your event visibility settings will be able to RSVP. Alternatively, you could also choose to make your event publicly visible, but only allow RSVPs from those you invite to the event. Lastly, you can select to disable the RSVP feature entirely for this event, which will remove all further RSVP configuration options.
* Users will need to be logged in to Engage in order to RSVP
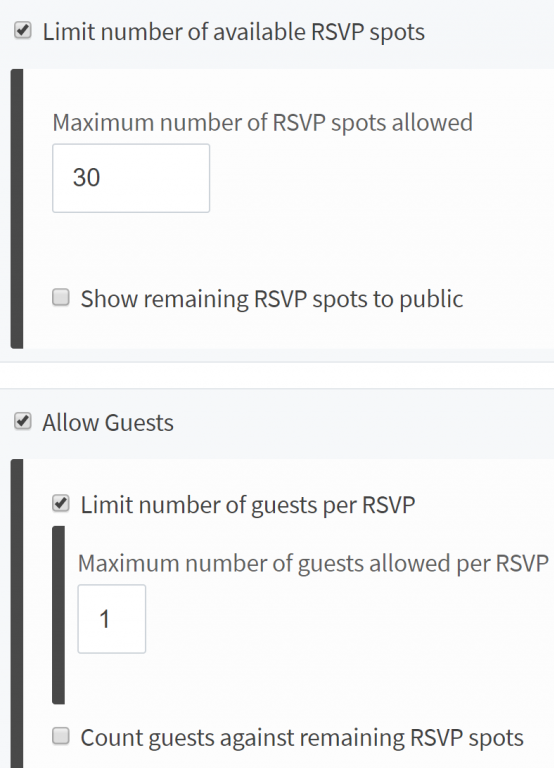
Limit Number of Available RSVP Spots
Selecting this option will allow you to identify the total number of available RSVP spots and trigger viewers of the event to view the total number of remaining spots.
Allow Guests
Selecting to allow guests at the event will prompt the user RSVPing your event to identify the total number of guests they will bring with them along with their RSVP. You can also restrict the RSVP to a maximum number of guests per RSVP, and decide whether the added guests will count towards the total spot count identified in the previous step.
In the example shown, up to 30 total users can RSVP to the event, and they can each bring up to 1 guest with them. If we check the last box and some users do take advantage of the option to add a guest, fewer than 30 users of the platform will RSVP in total, as their guests will count to the total available count.
Organization Representation
Enabling this setting will add a question to the RSVP process prompting the user to choose an organization to represent at the event. The user will be able to choose an organization out of a drop-down displaying all of the organizations for which they hold an active membership. If you make this question required, any user without an organization membership will not be able to RSVP.
RSVP Questions
Lastly, you can choose to ask additional questions of your RSVPers. Before adding questions, consider adding a Summary to provide further context to your RSVPers.
When building questions, you will have several available question types to choose from. As you build questions, a preview of your question will also be displayed so you can get it just right. Remember that any question you mark as required means it must be responded to by the user in order for their RSVP to register. This means that if you create a checkbox question type with only one option available and make it required, the user will need to agree to that item before their RSVP will be counted.